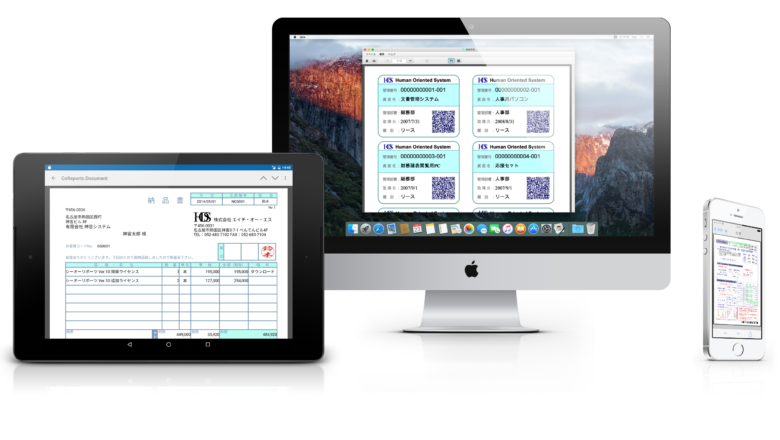Azure 環境構築 ~ Virtual Machines編 その4
ソリューショングループのHiroです、こんにちは。
本日は12月25日、クリスマスですね。
クリスマスですので、恒例のレゴランドでクリスマスネタを・・・と思いましたが、公私ともに11月から忙しく、ほとんどレゴランドに行けておりません。
ということで、今回はレゴランドネタはお休み。

代わりに仕事で訪れた恵比寿のクリスマスツリーをお届けします。
レゴランドの情報は、次回までに新しいネタを仕入れておきますね。
さて、今回も 前回 に引き続き、弊社製品を Microsoft Azure 環境で動作させるまでをご紹介します。
いよいよ今回は最終回として、「帳票管理サーバ」の初期設定とログオンの確認、その他の設定などをご紹介します。
ちなみに、今回は説明を簡易にするため、最低限の設定のみをご紹介しており、オススメの設定ではありません。
実際に運用する際には、システム設計を十分に行って、Azure 内のネットワーク構成や可用性セット構成などを実施されることをオススメします。
また、実際の構築は2017年3月30日に実施したため、現在は既に画面が変わっている可能性もあります。
まずは、あらためて環境構築の目標を確認します。
環境構築目標
- Microsoft Azure の Virtual Machines にて環境を構築する
- 帳票管理サーバの動作に必要なデータベースは Microsoft Azure の SQL Database を使用する
- 帳票クリエータ Ver.3 for .NET の WebService を利用できるようにする
- 帳票管理サーバ for .NET を利用できるようにする
- 環境構築の説明を主目的とするため、シンプルな構成で構築する
「帳票管理サーバ」の初期設定
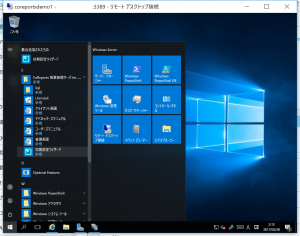
「帳票管理サーバ」をインストールした環境では、スタートメニューに「CoReports 帳票管理サーバ for .NET」のメニューが追加されます。
そのメニュー内に含まれる、[初期設定ウィザード] を起動します。
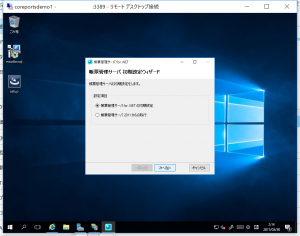
「帳票管理サーバ」を初めて使用する場合は、[帳票管理サーバ for .NET の初期設定] を選択して、ウィザードを進めます。
もし、旧製品の「帳票管理サーバ 2011」から移行する場合は、[帳票管理サーバ 2011 からの移行] を選択して、ウィザードを進めます。
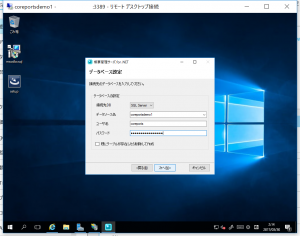
データベースの接続設定を入力します。
データソース名には前回設定した ODBC データソースで指定した名前を設定、ユーザ名、パスワードも入力しておきます。
また、既にデータベースにテーブルが存在している場合でテーブルを削除して初期化したい場合は、[既にテーブルが存在したら削除して作成] にチェックを入れ、ウィザードを進めます。
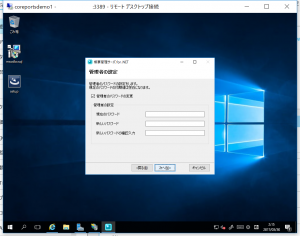
管理者パスワードを変更する場合は、[管理者のパスワードの変更] にチェックを入れ、[現在のパスワード]、[新しいパスワード]、[新しいパスワードの確認入力] を入力して、ウィザードを進めます。
なお、セキュリティの都合上、管理者のパスワードは変更することを強くお勧めします。
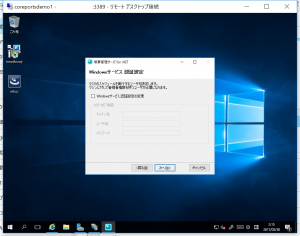
タスクのスケジュールを使用する場合は、タスクを実行するユーザを設定します。
今回は特にタスクは使用しないため、変更は実施しません。
(タスクの実行ユーザは、OS の [管理ツール] に含まれる [サービス] から変更していただくこともできます)
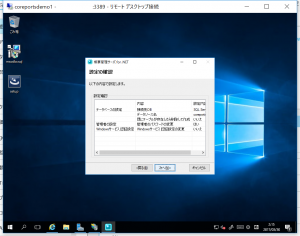
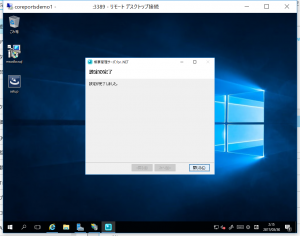
設定内容を確認し、ウィザードを進めることで、初期設定は終了します。
「帳票管理サーバ」の動作確認
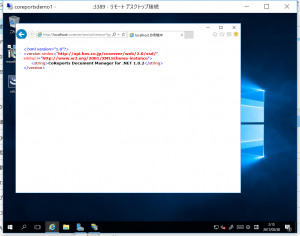
サーバー上のブラウザから、マニュアルに記載された動作確認ページにアクセスすることで、正しく初期設定が行われているかを確認します。
正しく初期設定が行われていれば、画像のように [CoReports Document Manager for .NET 1.0.2] 等のように表示されます。
(最後の 1.0.2 の部分は、インストールしたリビジョンによって異なる場合があります)
動作確認URL:http://localhost/coserver/service/version?type=xml
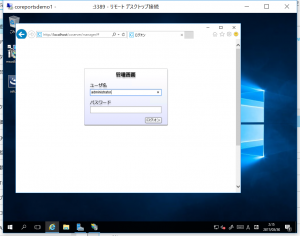
続いて、サーバー上のブラウザから、管理画面にアクセスして、管理者がログインできるかどうかを確認します。
ユーザ名は [administrator]、パスワードは初期設定ウィザード中に設定したパスワードを入力し、[ログオン] を押します。
管理画面URL:http://localhost/coserver/manager/
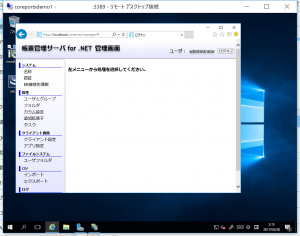
問題がなければ、「帳票管理サーバ for .NET」の管理画面にログインすることができます。
その他の設定
ここからは任意の設定になりますので、画像はありませんがご容赦ください。
ここで紹介しているものも最低限の内容のみを記載しています。
必要に応じて、様々な設定を実施するようにしてください。
・帳票クリエータ、帳票管理サーバ に Azure 外部からアクセスしたい場合
Azure ポータル上でセキュリティ規則(受信規則など)を設定してください。
・帳票クリエータ、帳票管理サーバ を SSL 通信で利用したい場合
仮想マシンの IIS 上で SSL 設定や、Azure ポータル上でセキュリティ規則(受信規則など)を設定してください。
・SQL Database に Azure 外部からアクセスしたい場合
Azure ポータルの SQL Server のファイアウォールで設定してください。
ということで、4回でお届けした Azure 環境構築 ~ Virtual Machines編 は今回で終了となります。
ちなみに、今回の内容は2分程度ということで、スタートから約47分程度、1時間以内に無事環境構築を行うことができました。
従来であれば、マシンの構築に数時間、ソフトウェアのインストールに数時間、各種設定に数時間・・・というようなレベルでしたが、慣れていれば1時間足らずで環境構築が可能です。
スピーディーに導入できる弊社製品を、是非、クラウドでもご活用ください。