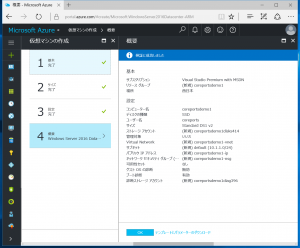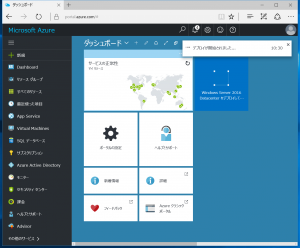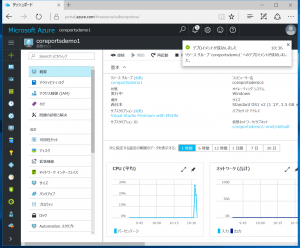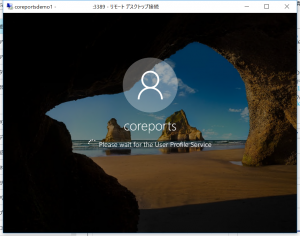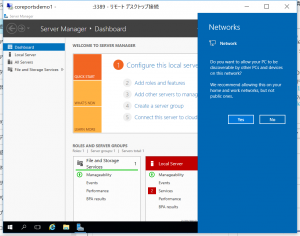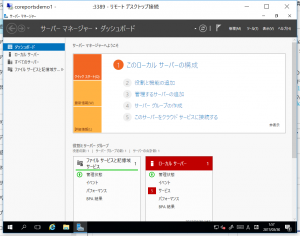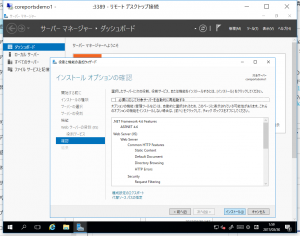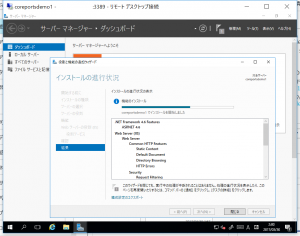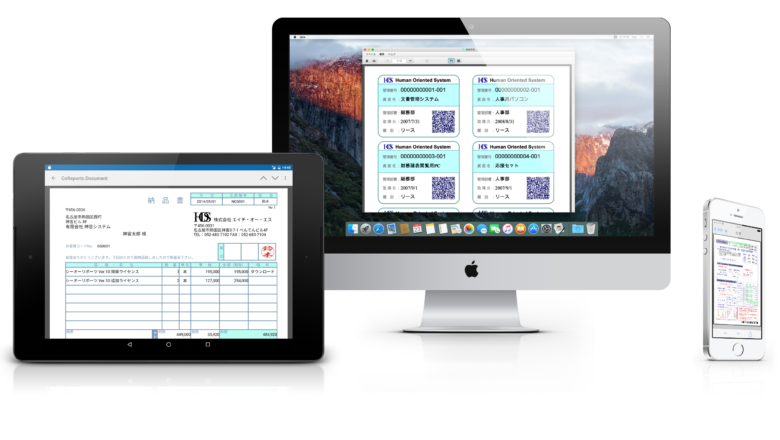Azure 環境構築 ~ Virtual Machines編 その1
ソリューショングループのHiroです、こんにちは。
3月18日から20日の3日間、そして、グランドオープン翌日の昨日(4月2日)、名古屋の金城ふ頭にできた「レゴランドジャパン」へ行ってきました。
グランドオープンは2017年4月1日なのですが、名古屋在住、メインターゲットの年齢の子供を持つ親としては、やはり年間パスポートを購入!
1st TO PLAY! の年間パスポートを入手し、グランドオープン前に一足先に楽しんで、さらに昨日はグランドオープン翌日の様子も確認してきました。
パークにある各アトラクションの感想は・・・また後日、順番にお伝えしていきます。
さて、前回 の記事では、弊社製品が各種クラウドに対応したことをご紹介しました。
ただ、クラウドでの環境構築についてはなかなかご紹介できる機会がありませんので、私の得意な Microsoft Azure で弊社製品を利用できるようにするところまでの環境構築について、ご紹介いたします。
今回は、最初ということで、Microsoft Azure の Virtual Machines で仮想マシンを作成して、IIS をインストールするところまでをお届けします。
なお、ご紹介するのは 2017年3月30日時点での Microsoft Azure ポータル を利用した構築方法になります。
マシン構築といえば、PowerShell や ARMテンプレート など、色々な方法がありますが、今回は操作しやすい Microsoft Azure ポータル を利用しています。
ちなみに、今回は説明を簡易にするため、最低限の設定のみをご紹介しており、オススメの設定ではありません。
実際に運用する際には、システム設計を十分に行って、Azure 内のネットワーク構成や可用性セット構成などを実施されることをオススメします。
環境構築目標
- Microsoft Azure の Virtual Machines にて環境を構築する
- 帳票管理サーバの動作に必要なデータベースは Microsoft Azure の SQL Database を使用する
- 帳票クリエータ Ver.3 for .NET の WebService を利用できるようにする
- 帳票管理サーバ for .NET を利用できるようにする
- 環境構築の説明を主目的とするため、シンプルな構成で構築する
仮想マシンの作成
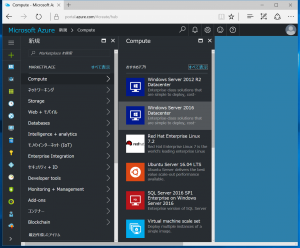
まず最初に、ポータルを開いて、[新規] > [Compute] > [Windows Server 2016 Datacenter] を選択します。
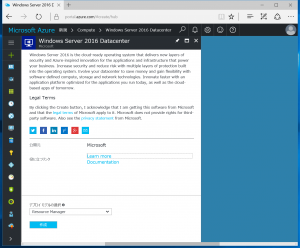
デプロイモデルは、もちろん新しい [Resource Manager] を選択して、[作成] ボタンを押します。
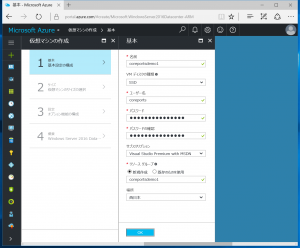
仮想マシンの名前やユーザー名、パスワードなどを入力して、[OK] ボタンを押します。
なお、VMディスクの種類によって、次の仮想マシンのサイズの選択肢が変わりますので、ご注意ください。
今回は、VMディスクの種類は [SSD] 、場所は [西日本] にして作成します。
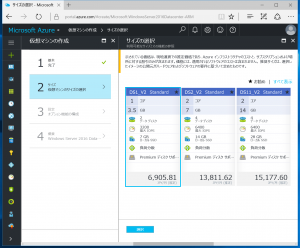
仮想マシンのサイズ(スペック)を選択します。
今回は、デフォルトの [DS1_V2] にして作成します。
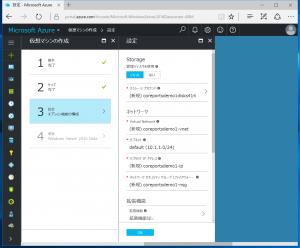
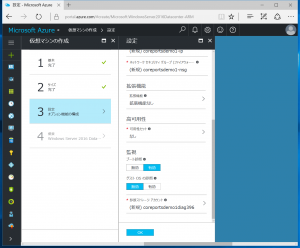
ストレージアカウントやネットワーク、可用性セットなどを決定します。
今回は、特に何も変更せずに、そのまま作成します。
仮想マシンへの接続
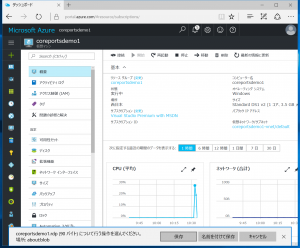
[接続] ボタンを押して、リモートデスクトップのショートカットをダウンロードして・・・
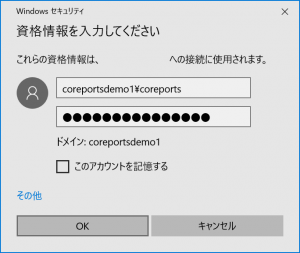
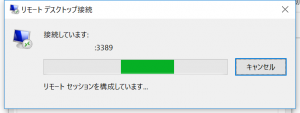
リモートデスクトップ接続を実行、ユーザー名やパスワードは仮想マシンを作る時に入力したものを間違えずに入力すれば・・・
仮想マシンの日本語化
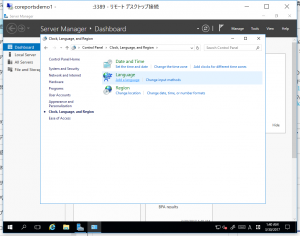
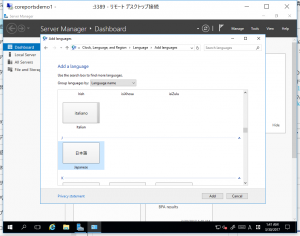
私は、英語OSに慣れていないこともありますので、OSを日本語環境に変更。
日本語環境に変更する場合は、[Control Panel] > [Clock, Language, and Region] から [Add a language] を開いて、日本語を追加。
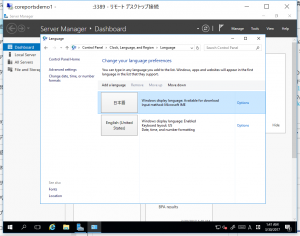
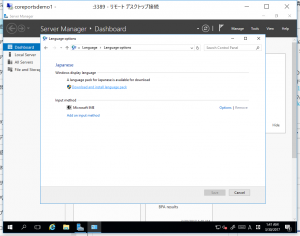
日本語を [Move up] させておいて、[Option] を押して Language Pack をインストールしましょう。
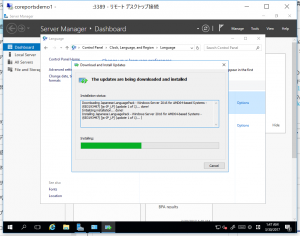
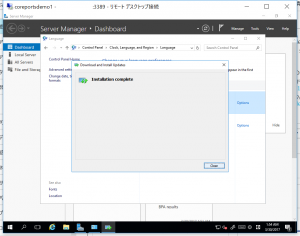
ちなみに、Language Pack のインストールには結構な時間(私がテストした時は13分程度でした)がかかります。
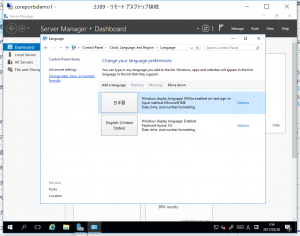
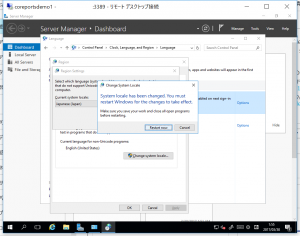
その後、[Change date, time, or number formats] を開いて、[Location] で [Home location] と [Administrative] で [Current system locale] を日本(Japan)に変更。
再起動を実行します。
仮想マシンへの IIS のインストール
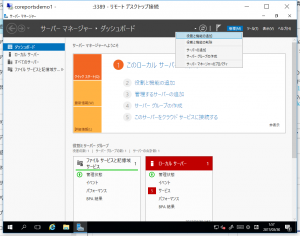
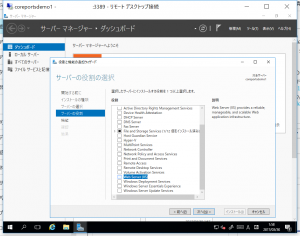
その後、サーバーマネージャーの [役割と機能の追加] で [Web Server (IIS)] を追加。
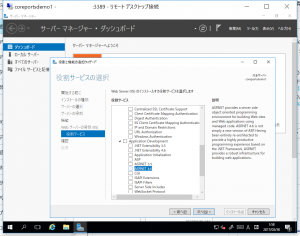
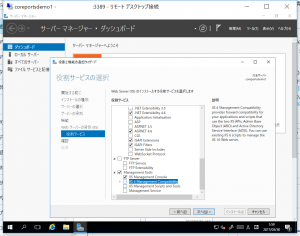
[Web サーバーの役割 (IIS)] > [役割サービス] では、[ASP.NET 4.6] と [IIS 6 Management Compatibility] を追加しておきましょう。
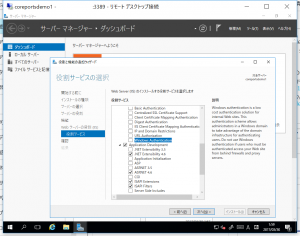
ちなみに、「帳票管理サーバ」で Windows認証 を使用する場合は、[Windows Authentication] も追加しておくのを忘れずに・・・
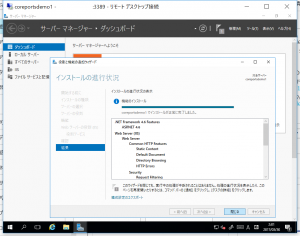
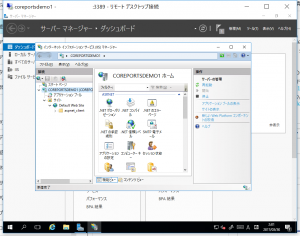
はい、IIS を無事インストールすることができました。
インターネットインフォメーションサービス (IIS) マネージャー もインストールが完了しています。
ちなみに、ここまで要した時間は33分程度。
日本語化する Language Pack のインストールに13分かかっていますので、それ以外の時間は20分程度ということになります。
ということで、今回は IIS のインストールまでご紹介しました。
次回は、「帳票クリエータ」の WebService、「帳票管理サーバ」のインストールについて、お届け予定です。
もちろん、レゴランドのアトラクションのご紹介もお届けします!