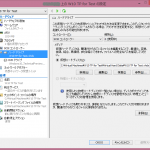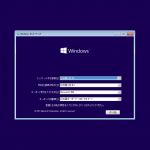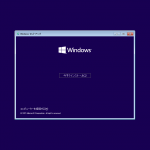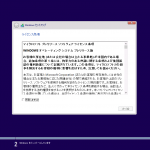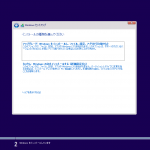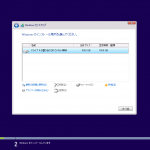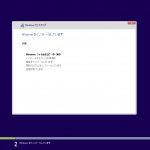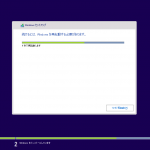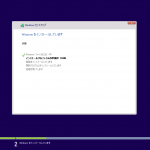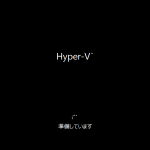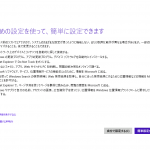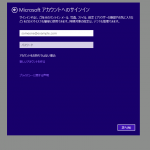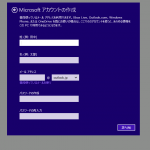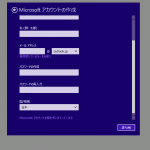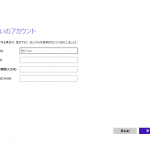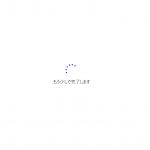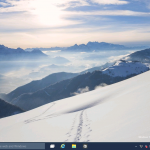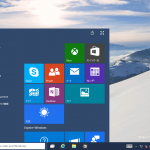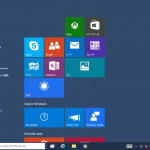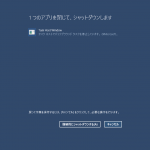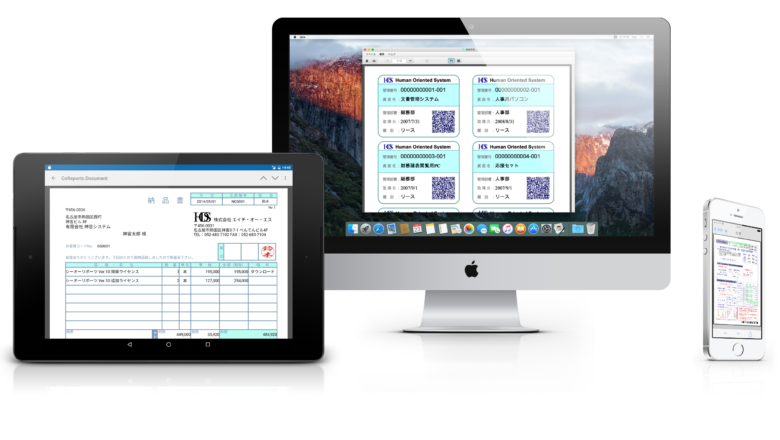Windows 10 Technical Preview!
ソリューショングループのHiroです、こんにちは。
つい先日、年が明けたと思ったら、あっという間に2月に突入。
立春を過ぎ、暦の上では春を迎えているはずですが、まだまだ寒い日が続いています。
寒さで風邪をひいたり、周囲で猛威をふるっているインフルエンザに負けないようにしたいと思います!
さて、今回は少し乗り遅れた感がありますが、「Windows 10」について。
既に色々なところでニュースになっておりますが、「Windows 7」以降のユーザーには期間限定で無償アップグレードを提供するとのこと。
また、日本時間の1月24日には当初予定より前倒しでテクニカルプレビュー版が公開されるなど、非常に気になるニュースが続いておりました。
ということで、今回は私が普段使用しているノートパソコン上で、「Windows 8.1」の Hyper-V 機能を利用して、仮想環境に「Windows 10 Technical Preview」をインストールした模様をご紹介することにいたします。
パソコンの性能は、Core i7-4500U / 8GB / SSD256GB と、それなりのスペックのマシンで検証しています。
まず最初に、「Hyper-V マネージャー」を使用して、インストールを行う仮想マシンを作成します。
今回は、2個の仮想プロセッサ、1024MBのメモリ、100GBのハードドライブを使用するように設定しました。
もちろん、「Windows 10」のISOファイルを使用するため、DVDドライブも設定しています。
そして、早速起動すると、Windows 8 以降でおなじみのインストールする言語やキーボードの種類を選択する画面が表示されます。
そのままの状態で、「次へ」ボタンをクリックし、次に表示される画面で「今すぐインストール」を選択します。
ライセンス条項の画面が表示されますので、必ず一読した後、同意できる場合は「同意します」にチェックを入れて、「次へ」ボタンをクリックします。
インストールの種類を選択する画面では、新規の仮想環境にインストールするため、「カスタム:Windows のみをインストールする」を選択します。
今回の Hyper-V 環境では複数のハードドライブを設定していないため、そのままの状態で「次へ」ボタンをクリックします。
ファイルのコピーやファイルの準備等の作業が行われ、一通りの作業が終わると再起動されます。
再起動されると黒い画面で準備していますとのこと。
この画面を見ると、Hyper-V の仮想環境でインストールを行っていることが良く分かりますね。
少し待つと、システムの設定を自分で設定するか、簡単設定を使うかを質問されます。
とりあえず、今回は「簡単設定を使う」ボタンをクリックします。
続いて、アカウントのセットアップ。
「Windows 10」では「Windows 8」と同様にデフォルトで Microsoft アカウントでのサインインを求められます。
もちろん、Microsoft アカウントは所有していますが、「Windows 8」と同様に Microsoft アカウントなしでもインストール可能かどうかを確認するため、「新しいアカウントを作る」を選択。
Microsoft アカウントの作成画面を見ると、Microsoft アカウントを使わずにサインインするリンクがない・・・と思いきや、スクロールすることで表示されました。
今回はインストールテストのため、Microsoft アカウントを使わずにサインインを選択。
「Windows 8」と同様に、お使いのアカウント画面が表示されるため、作成するアカウントとパスワードなどを入力して、「完了」ボタンをクリックします。
順番に各種処理が実行されていきます。。。
はい、「Windows 10」のデスクトップ画面が表示されました。
今回は、Hyper-V の仮想環境にて、ISOファイルを利用した状態でインストールを行いましたので、20分程度でインストール完了。
インストール途中では途中経過の画面キャプチャを取りながら進めていましたので、それがなければもっと早くインストールできたと思います。
ついでに、システム画面、スタートボタンを押した時の状態、スタートボタンを押して全画面表示にした時の状態もご紹介しておきます。
古くからの Windows ユーザーとしては、馴染みのスタートメニューが復活することは嬉しいものです。
それでいて、「Windows 8.1」に慣れつつあったので、スタートメニューにタイルが表示されることもありがたい。
まさに、いいとこどりな感じになりつつありますね。
(都合により、画像は一部修正しています)
ただ、最後にシャットダウンしようとしたところ、色々な処理に時間がかかっているせいか、Task Host Window で引っかかってしまいました。
(ちょっと待っていたら、普通にシャットダウンされました)
今回は「Windows 10 Technical Preview」を Hyper-V の仮想環境にインストールした内容をご紹介しました。
次回以降(の私の記事)では、「Windows 10 Technical Preview」を使用した感想などをご紹介予定です。
お楽しみに。。。