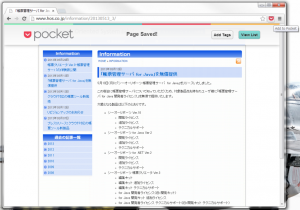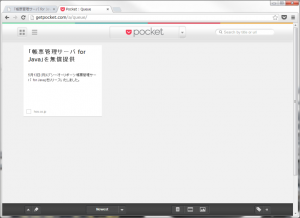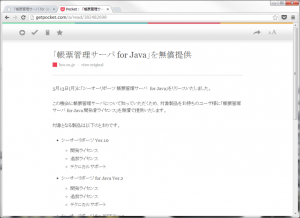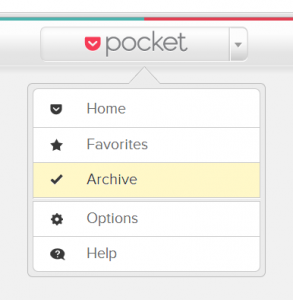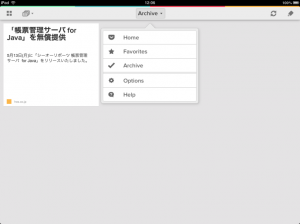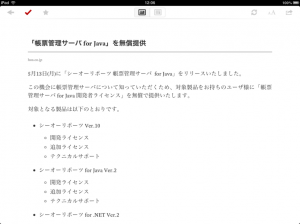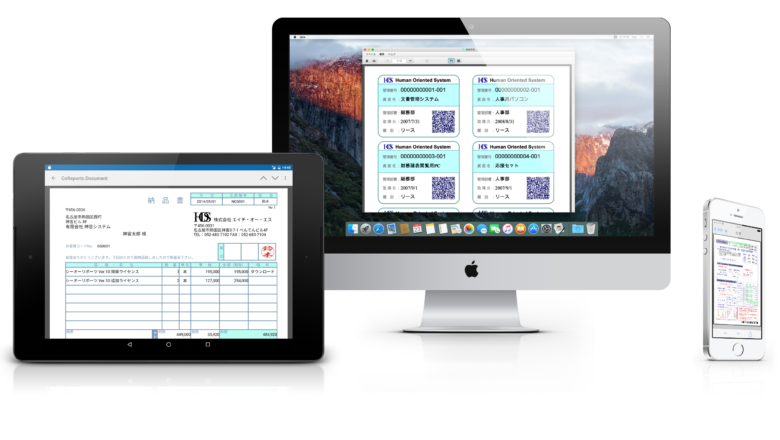「あとで読む」
パッケージ開発担当のK.H.です。
少し前の話になりますが、リアル脱出ゲームに初めて参加してきました!
友人に誘われるまで、そんなものがあるということすら知らなかったので、概要がわからないまま当日を迎えましたが、本当に脱出ゲームをそのまま現実世界に適用させたような、それでいて、中々一筋縄ではいかなくて、非常に楽しかったです。
脱出出来ませんでしたけどね。
今回は、気になるWEBの記事を手軽に一時保存してあとから読む為のサービス、 Pocket の紹介です。
時間があるときに読みたい、どのデバイスでも読めるようにしたい、というときに便利なサービスです。
Chrome 向け拡張機能 や Firefox 向けアドオンが公開されている他、ブックマークレットやタブレット端末用アプリも提供されています。
今回は Chrome と iPad で利用してみます。
準備
公式サイトでアカウント登録をします。
Chrome で使ってみる
Chrome の拡張機能をこちらからインストール。
インストールが完了すると、アドレスバーの横にアイコンが表示されます。
「あとでじっくり読もう」と思うページを開いた状態で、アイコンをクリックします。
ここで、 ”View List” をクリックすると、保存したページの一覧に飛べます。
さっき保存したページがちゃんと表示されていますね。
これをクリックすると、中身を読むことが出来ます。
上部のバーアイコンを簡単に説明すると、左から順に、
と、なります。
既読としてマークされたものは、 Archive ページに移動します。
保存したものを iPad で読む
専用アプリをインストールします。
アカウントを訊かれるので、最初に登録したアカウント情報を入力してサインインします。
チュートリアルがしばらく続きますので読むか無視してください。
先程 Chrome で保存したページがちゃんとありますね!
ページをクリックするとこのように表示されます。
最後に
今回はしませんでしたが、動画や画像なども同じように保存→あとで視聴が可能です。
タグづけでの分類も出来ます。
テレビ番組などの録画をまとめて流し見るタイプの人には合うサービスなのでは無いかなと思いました。