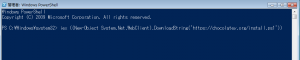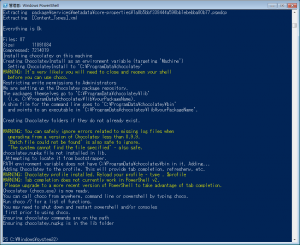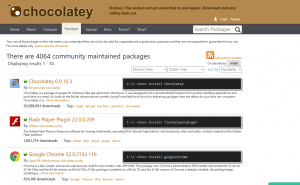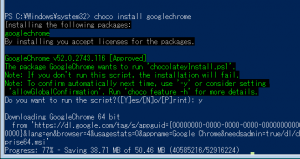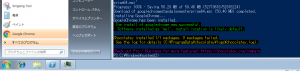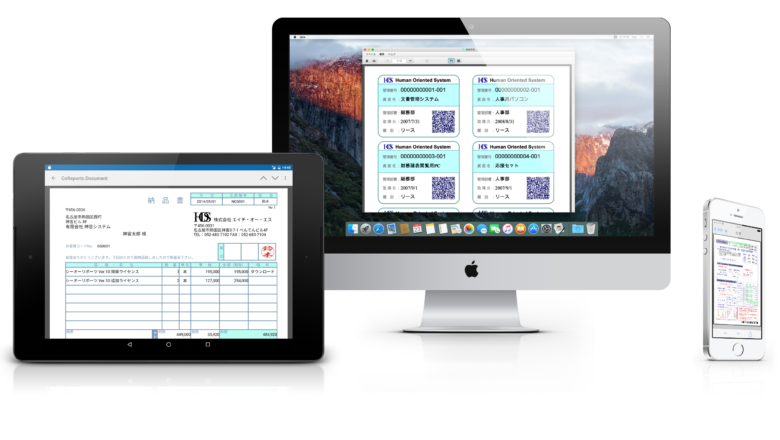インストールの自動化2
ソフトウェア開発部の oka です。
Windows をインストール後にソフトウェアをインストールする作業って地味に面倒ですよね?
前回は Ninite を紹介しましたが、今回は Chocolatey を使った方法を紹介します。
Chocolatey とは?
Linux 系でよく使われるパッケージ管理の yum や apt-get を Windows で行えるパッケージ管理システムです。
c:\> chocolatey install パッケージ名
でインストールできます。
Chocolatey のインストール
Chocolatey のサイトを開き、実行したいシェルコマンドをコピペして実行します。
今回は PowerShell で行いました。
なお、シェルの管理者権限やスクリプトの実行ポリシーを変更しないと動作しないので、変更してください。
使い方
Chocolatey のサイトに対応しているパッケージのインストールコマンドが表示されるので、コピペして実行します。
途中、スクリプト実行許可のメッセージが表示されるので、[Y]キーを押下。
ダウンロードされ、インストールが完了しました。
便利な使い方
choco install を省略し、スクリプト実行許可済みでのインストール
c:\> cinst -y googlechrome
バージョンを指定してインストール
c:\> cinst googlechrome -version 51.0.2704.106
インストール済みのパッケージ
c:\> choco list -l
パッケージの更新
c:\> choco upgrade googlechrome
パッケージ全体の更新
c:\> choco upgrade all -y
パッケージのアンインストール
c:\> cuninst googlechrome
複数のパッケージをインストール
c:\> cinst -y googlechrome firefox dropbox adobereader
パッケージファイルからインストール
<?xml version="1.0" encoding="utf-8"?> <packages> <package id="googlechrome"/> <package id="firefox"version="47.0.1"/> <package id="dropbox"/> <package id="adobereader"/> </packages>
c:\> cinst -y packages.config
最後に
他にも便利な機能があるので
c:\> choco /?
で確認して下さい。
アプリのインストールが面倒だと感じている方は、試してはいかがでしょうか?