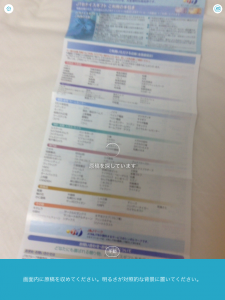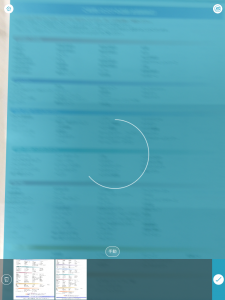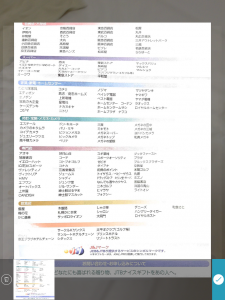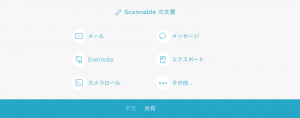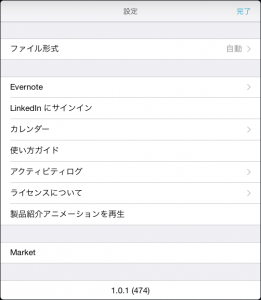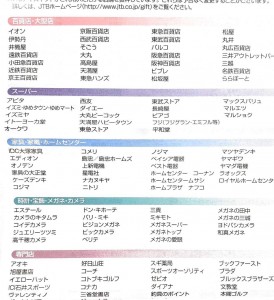紙媒体の文書をスキャンしてデータ化する Scannable
パッケージ開発担当のK.H.です。
今日は、iOS のカメラで紙の文書をスキャンして保存する、Scannable のお話です。
インストールする
こちらから入手出来ます。
2015年2月20日の時点では、iOS版のみの提供のようです。
対応OSは iOS 8.0 以降です。ご留意ください。
使ってみる
スキャン
アプリを起動すると、いきなり原稿を探し始めます。
取り込みは自動と手動を選択出来ます。デフォルトでは自動です。
自動を選択すると、画面上に文書を認識したときに青い枠が出て、スキャンを始めます。
手動の場合は、普通のカメラ機能のように、シャッターボタンが表示されるので、それをタップします。
手元にあったギフト券の取扱書をスキャンしてみました。
画面下部にスキャンした文書の一覧が表示されます。
タップすると、下の方にシェアアイコンが表示されます。
シェアアイコンをタップすると最下部に、
- 予定
- 最近(初回は表示されません)
- 共有
がメニューとして表示されます。
「予定」はカレンダー機能との連携、「共有」はメール送信やEvernote連携等になります。
設定
スキャン画面を表示しているときは、左上に現れる設定アイコンで各種設定をすることが出来ます。
ファイル形式は、
- 自動(デフォルト)
- JPG
が選択可能です。
JPGを指定して保存すると、こんな感じになりました。
(1番最初にスキャンした物はPDFで保存していたので、新たに取り込み直しました。)
使用してみて
操作が直感的に出来て非常に楽だと感じました。
写真等をスキャンするのは現時点では難しそうですが、文書なら特に問題無い気がします。
(そもそも、その為のアプリなのでしょうし。)
スキャナが無くても、手軽に紙媒体の物をデータ化して保存・管理出来るのは、ありがたいですね。